Integrations
You’re already doing lots of work in lots of places. That’s not likely to change. We want to make it easy for you to move data between Nemo and everywhere else you work.
Nemo offers integrations with:
Beyond those integrations, Nemo offers other features to easily move data in and out of other systems:
- Import text using AI Chat
- Paste lists and graphs into the diagram view
- Export your map in different formats
Managing integrations with outside systems
Managing integrations in Nemo is simple and standardized across different systems. The examples below will use Jira, but the same steps apply for our other integrations with outside systems.
Adding a new integration
- Log in to Nemo (click the Log In button in the top right corner).
- Open the command palette (⌃ + K)
- Type
import from Jira - Authorize Nemo to connect to Jira using the secure OAuth integration

Importing with an integration
- Open the command palette (⌃ + K)
- Type
import from Jira - Enter the JQL query for issues you’d like to import. Nemo will help validate your JQL query as you type. (other integrations offer relevant choices for their respective systems instead of JQL)
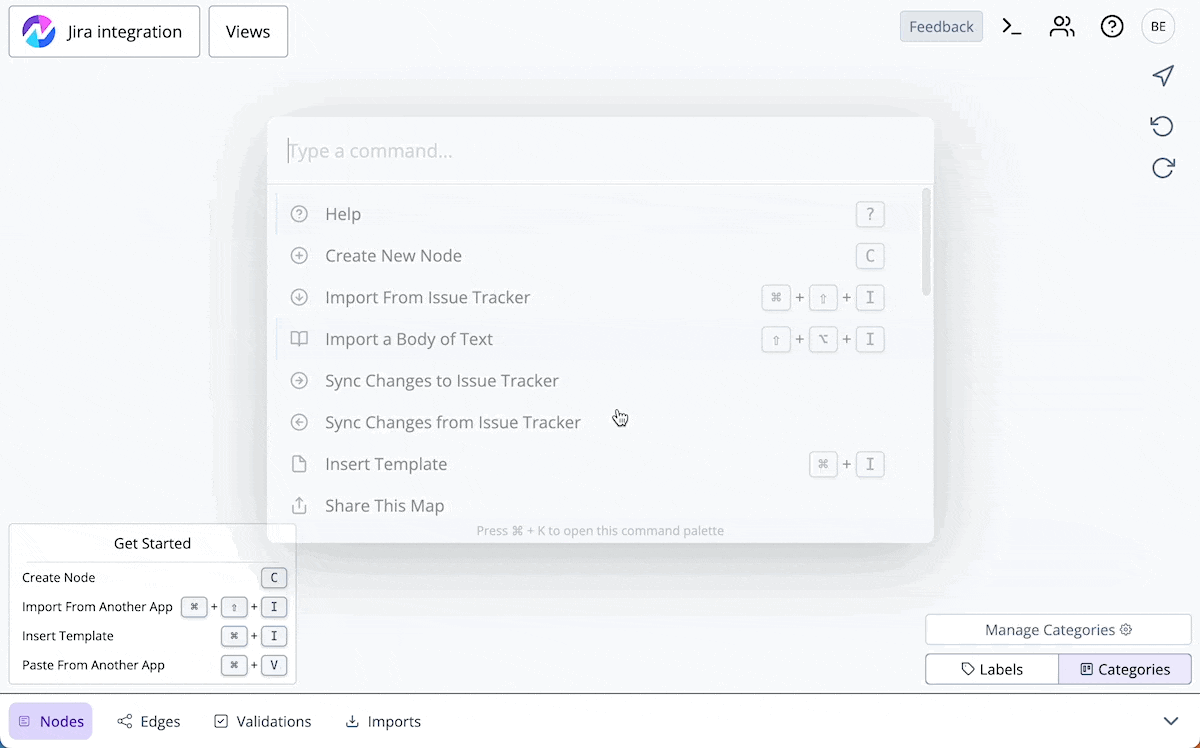
Any node imported from an outside system will automatically stay up to date with the linked object in the outside system - no manual refreshing or syncing required.
You can manually sync updates from Jira with the Sync from issue tracker command palette option.
You can also re-run the same import again to catch new issues that match your earlier query. Don’t worry - Nemo won’t create duplicate nodes.
Live imports
Live imports keep your Nemo map automatically updated with new nodes based on the latest data from outside systems. Nemo will periodically query the outside system - it’s automatically running the same sync you can do manually.
You can manage your live imports from the Imports tab in the bottom drawer.
Nemo will send you 1 email per day if there are any new nodes failing a validation you created AND you have a live import set up. This is great for monitoring changes in outside systems.

Sync data back to outside systems
As you use Nemo to understand and communicate the issues you imported from Jira, you might change how a node is titled, how it’s labeled, and/or what other nodes it’s connected to. It’d be really helpful to reflect those changes in your issue tracker automatically, instead of having to manually make those edits. Good news - you can!
- Open the command palette (⌃ + K) and type
sync - Choose Jira
- Confirm the changes that will be synced (or cancel the sync)
Syncing data from Nemo to Jira is manual - you choose if and when to do it. It works this way so you can safely iterate and experiment in Nemo without confusing your teammates or generating notification spam.
Syncing to Jira only updates issues already linked to a Nemo node - it won’t create new issues based on unlinked Nemo nodes. It also won’t create issue links based on Nemo edges unless both nodes were imported from Jira.
View and delete integrations
The Settings view lets you view all configured integrations, and delete them.
When you delete an integration, your nodes in Nemo won’t be deleted, but they will no longer be associated with the source issue in the outside system.